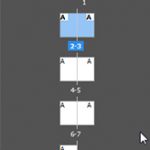 Masterpages let you handle elements that occur throughout your document, such as headers, footers and pagination.
Masterpages let you handle elements that occur throughout your document, such as headers, footers and pagination.
Time: 15 minutes
Continue from the previous exercise
Steps:
- Choose Window > Pages if the Pages palette is not showing
- Double-click the A master
- Use the Type Tool to drag a small text-frame that will contain the page number
- Place the cursor in this box and choose Type > Insert Special Character > Markers > Current Page Number
- Repeat this for the other page
- Align the text (the letter ‘A’) in the frames to the left or right if needed.
- Design the page number (font type, size, color, etc)
- Double click one of the pages to stop editing master pages and see the result on page 1-8.
Tips:
- Place recurring elements in Master Pages.
- You can make different Masters (A, B, C etc) by selecting a Master and clicking the New Master button in the bottom of the Pages palette.
- You can apply Masters (or None) to pages by dragging the master onto a page.
- You can move pages around by dragging them.
Materials
None
Hand in
None, however make sure to save your documents somewhere you are able to access them in the future.