
As its acronym suggests: the Portable Document Format has many different uses. For instance, A PDF can be created for use on screens or in print, it can be interactive, contain links or webcontent such as video. It can also be standardized to different kinds of print techniques, colors, inks, et cetera.
This page helps you through some of the basic PDF settings for print. However, always check with your printer’s requirements to be sure you have the correct specifications.
First off, there’s a couple of terms you need to understand:
Whenever you create a PDF from the Adobe Suite, at some point you will be given an interface that resembles the one to the right. The top of this interface offers a pulldownmenu for “Adobe PDF Preset”. These are your so-called joboptions. These will set all the available options below to a certain setting. So, depending on whether you want to create a interactive pdf for screen display or a standardized pdf to send to a printer, you pick one or the other joboption. Some printers have joboptions to download and use to make sure your settings correspond to their requirements.
This is the type of color you are using when viewing your work. For instance, a screen works with red, green and blue channels, hence the RGB color space. In print, ‘full colour’ refers to a CMYK color space. The acronym stands for the different colors of ink used to create a full color spectrum in print: cyan, magenta, yellow and black. Both CMYK and RGB do not cover the full spectrum of color that the human eye can see. If you need to use color outside the range of CMYK, you can use PMS color. This color space is based on individual color pigments and this can produce the full visible colorspectrum. Print costs are high though.
Keeping a consistent color throughout your workflow, especially from your screen to the printer, is a daunting task. Actually it’s safe to say you will almost never get the same color in print as you get on your monitor, even if you tell the software to give you a CMYK preview. You need hardware-calibrated monitors to even come close.
Profiles are meant as a definition of the color that a device can (re)produce. Each camera, scanner, monitor, or printer uses its own color profile, and throughout the production process these profiles may sometimes be converted into another or be combined. You can imagine there are many moments where color differences can occur.
Having said all that, usually your printer will require a specific color profile for the PDF to use. Some most used profiles are “ISO_Coated v2” or “FOGRA39”. You can set the required profile under “Output” on the Export to PDF dialog.
Bleed is the margin for graphic elements to extend over the edge of the page in order for the cut to be going through the graphic, rather then just alongside it. A common setting for this margin is 3 mm. Usually a printers specifications will mention the need for bleed and/or the need to put crop marks in. Crop marks are the lines that are printed outside of your designs edges that indicate the location where to cut the page from the sheet.
There is a slight difference in the use of Photoshop versus Illustrator and Indesign when producing a print pdf. Take a look at the information below.
When working from Photoshop, you need to consider that this program is not really meant as a pre-print tool. In fact, its only good at image editing and nothing else really. So for instance, when you want a series of photographs printed, you’ll most likely deliver single image files. This is what Photoshop does well. However, when you need a PDF with, let’s say, crop marks, this is not something Photoshop can do.
So let’s take a look at the options Photoshop gives us when choosing File > Save As > Photoshop PDF. (Note how it’s called a Photoshop PDF, indicating it differs from a normal PDF)
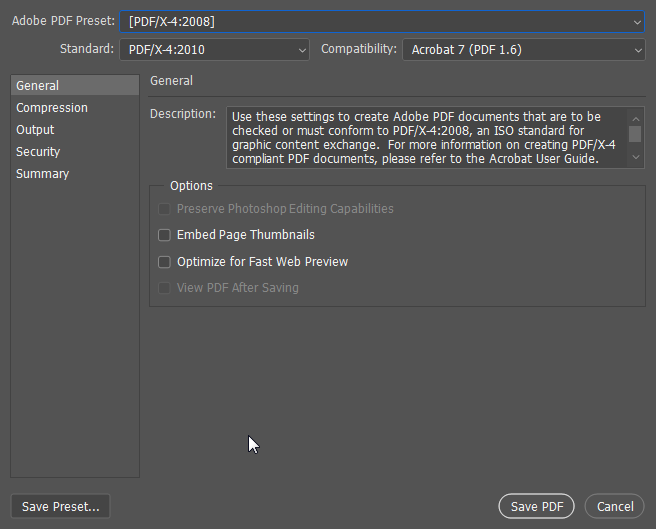
If you need a specific joboption, pick it from the list under PDF preset. Otherwise, start out with PDF/X-4 as a standard. These presets have less options available if you compare this dialog to the ones Illustrator and Indesign offer.
Make sure to check the Output settings. Under Color Conversion choose Convert to Destination. Next select the needed color profile under Destination. One that is commonly used in Europe is “ISO Coated v2 300%”.
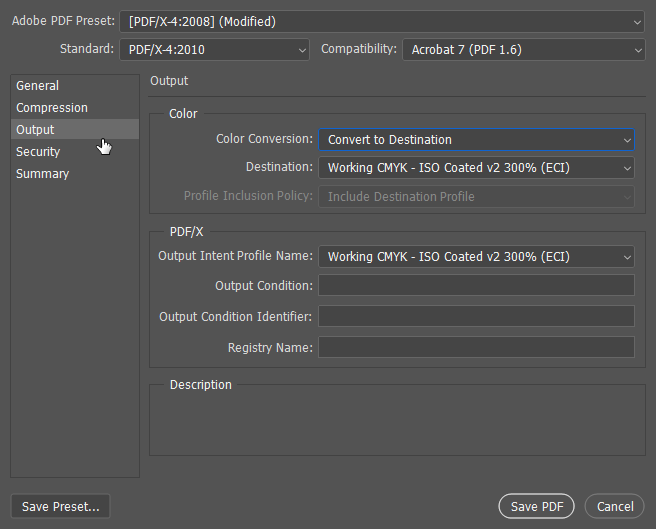
And that’s it for the basic settings we need in this dialog. So how about cropmarks and bleed? If you’ve set up your document to include a bleed margin, then you have probably added 6 mm to the height and width of the document. If you need a PDF document with standard cropmarks, you’ll have to use Indesign or Illustrator.
Let’s use Indesign: create a new document with the size of the printed and cut product, let’s say A6. Now in the same dialog where you set the size, you als set the bleedmargin to 3 mm all around. Now click OK and you’ll see the empty page. Use CMD-D (or Ctrl-D on Windows) to place the file you created in Photoshop (PDF, PSD or JPG). It should fit right up to the bleed margin if the document size is correct. Now export a PDF through Indesign (see the InDesign tab above).
InDesign and Illustrator offer similar options when exporting to PDF. In Illustrator choose File > Save As > PDF to find the dialog below. It contains more options that Photshop’s version, but less than Indesign’s version of this dialog.
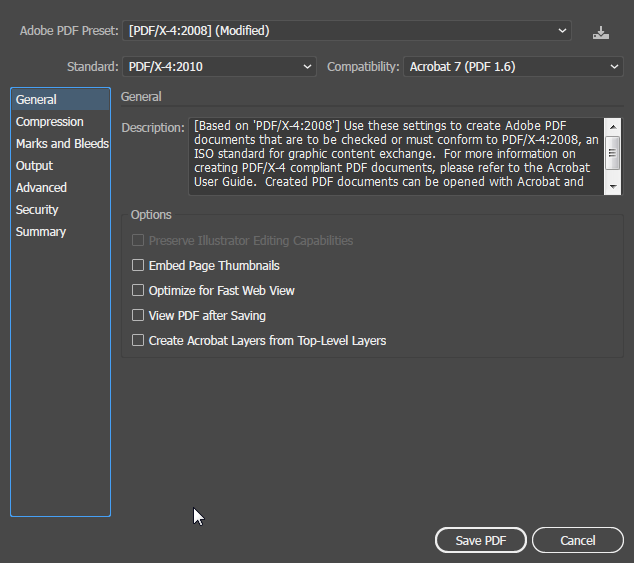
If you need a specific joboption, pick it from the list under PDF preset. Otherwise, start out with PDF/X-4 as a standard. Now go to Marks and Bleeds and check Trim Marks (= crop marks in Illustrator). If you’ve setup your Illustrator document to have a 3 mm bleed, you can check “Use Document Bleed Settings”. Otherwise, enter the bleed margins here.
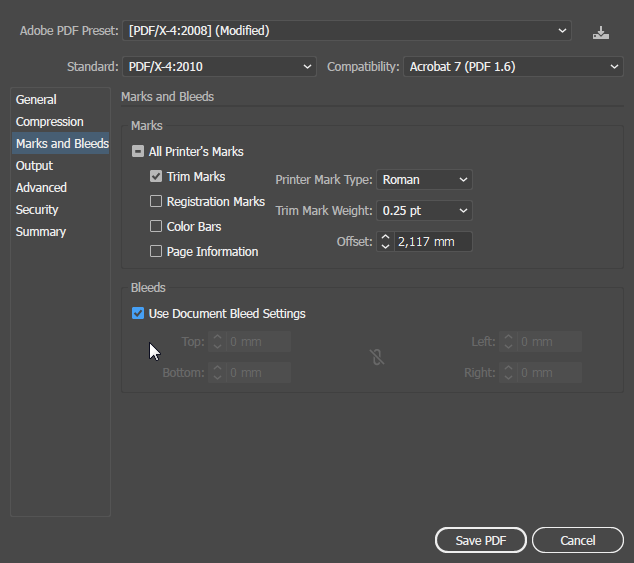
Now go to the Output tab. Under Color Conversion choose Convert to Destination. Next select the needed color profile under Destination. One that is commonly used in Europe is “ISO Coated v2 300%”.
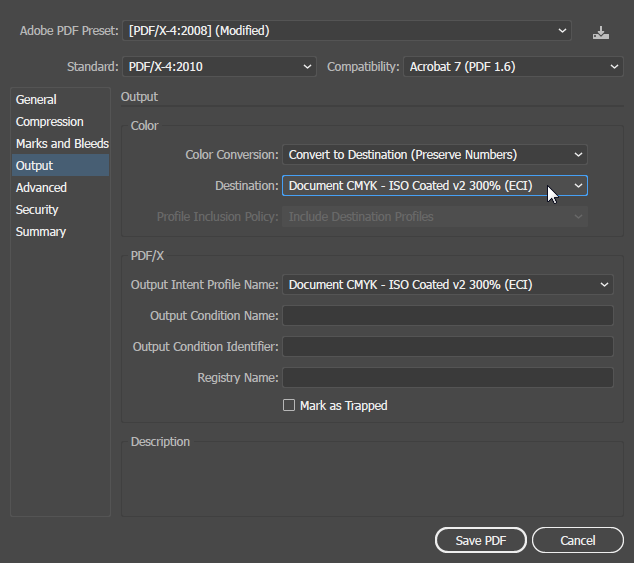
That’s it as far as basic settings are concerned.
In Indesign choose File > Export. This dialog offers you the most options out of Photoshop, Illustrator and InDesign. If you need a specific joboption, pick it from the list under PDF preset. Otherwise, start out with PDF/X-4 as a standard.
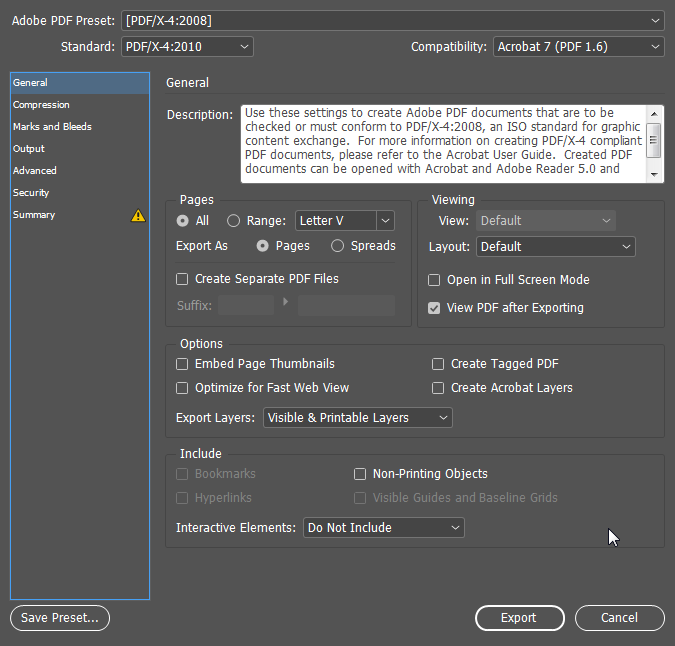
Now go to Marks and check Crop Marks if they are required. If you’ve setup your InDesign document to have a 3 mm bleed, you can check “Use Document Bleed Settings”. Otherwise, enter the bleed margins here.
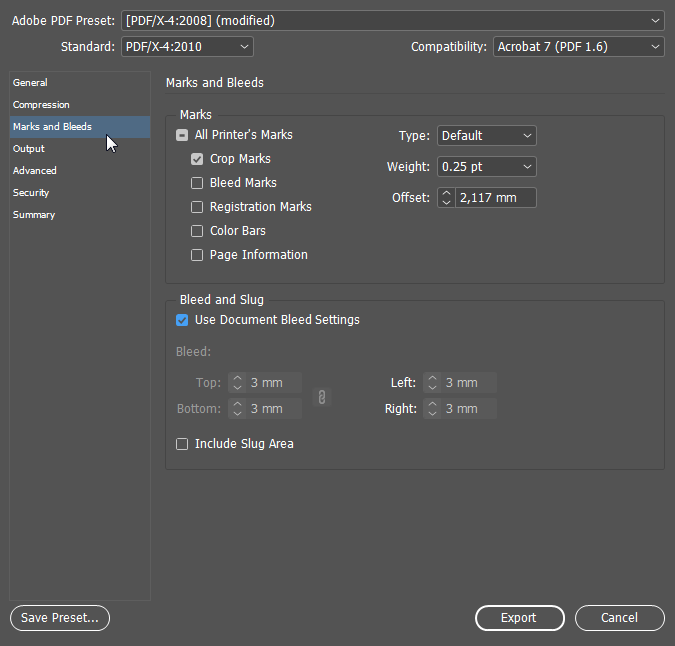
Now continue to Output. Under Color Conversion choose Convert to Destination. Next select the needed color profile under Destination. One that is commonly used in Europe is “ISO Coated v2 300%”.
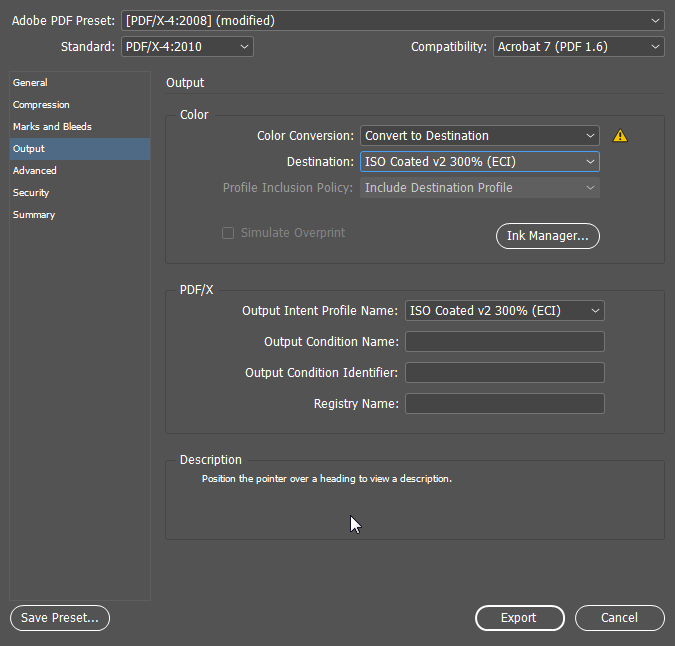
You might see a warning as the one you see above. Hover over it to see what it indicates. Most likely it tells you colors might shift. Keeping color consistant can be a complex task and therefore fixing this warning can be too. If your testprint is really off, try to use the exact warning description to solve the problem.
In general it is advised to always make a test print of your PDF, perhaps a small scale version, to check for color accuracy. Often a printer will offer this service as well.
