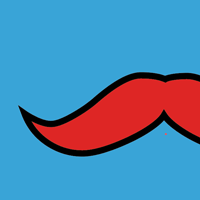 A vector shape consists of two basic elements: the line around the shape, and the fill of the shape. Vector shapes are typically drawn using the Pen Tool. It takes some time to get the hang this tool, so in this exercise we will take a look at some of the basics in Illustrator.
A vector shape consists of two basic elements: the line around the shape, and the fill of the shape. Vector shapes are typically drawn using the Pen Tool. It takes some time to get the hang this tool, so in this exercise we will take a look at some of the basics in Illustrator.
Time: 30 minutes
Tools used:
![]() Selection Tool
Selection Tool
This tool is used to select shapes (or groups of shapes) as a whole. Dragging the corners will stretch, scale or rotate the shape or group.
![]() Direct selection Tool
Direct selection Tool
This tool is used to select parts of a shape, such as anchor points, handles or lines (read the explanation of these terms below).
![]() Pen Tool
Pen Tool
This tool behaves different from an actual pen. It draws using something called ‘bezier curves‘. Below you find an explanation of how this tool works.

When you select the Pen Tool you can see it has an asterisk sign next to the tool icon, which indicates the Pen tool wants to start a new line.

To start a line, you click and release the left mouse button. Now move your mouse to a second location and click again. A line is drawn between the two points. You can see squares on the corners of your shape: they are called anchor points.

While drawing a line, click and drag to create a curved line. Now you can see two lines with a circle at the end, coming from the anchor. These lines are called handles and they indicate the direction and curvature of the line. You can see that while dragging, you position the handle of the curve you will draw next, as well as the curve your are now drawing.

When you click-drag the Pen tool it starts creating handles for a curved line. When you hold down Alt while you are dragging the line, you can control the second handle only. This will create a corner instead of a smooth curve.

When you draw a shape, your outline will eventually reach the starting point. The last click is on your starting point and this closes the outline. This is indicated by a little circle next to the tool icon.

Press ESC to release the line from the tool at any moment. If you want to continue a line that is not yet closed, just hover the Pen tool over one of the ends. It will show a line next to the icon to indicate you will continue from this anchor.

With the Pen Tool selected, holding down Cmd (Ctrl) will toggle the Direct selection tool (a white arrow). This allows you to select anchors or handles.

With the Pen tool selected, holding down Alt will toggle the Anchor point tool, which allows you to recreate or modify handles of an anchor point.
Steps:
- Open the file “Bezier-curves.ai” in Illustrator.
- Select the Pen tool and use it to trace the sketch.
TIP: Use the Direct Selection tool to move anchors and handles.
TIP: Select ‘none’ as Fill color to prevent it from covering the sketch. - When you’ve closed the shape outline, click the Selection tool and then select the shape.
- Give the shape a Fill color and Line color. Also increase the line thickness.
Materials:
Drawing shapes with the pentool.zip
https://www.dropbox.com/s/xhc3s6qfng1mu92/Bezier-curves.ai?dl=1
Hand in:
Save your work as a PDF (File > Save As. Choose Save as type: PDF) and upload it to Dropbox.